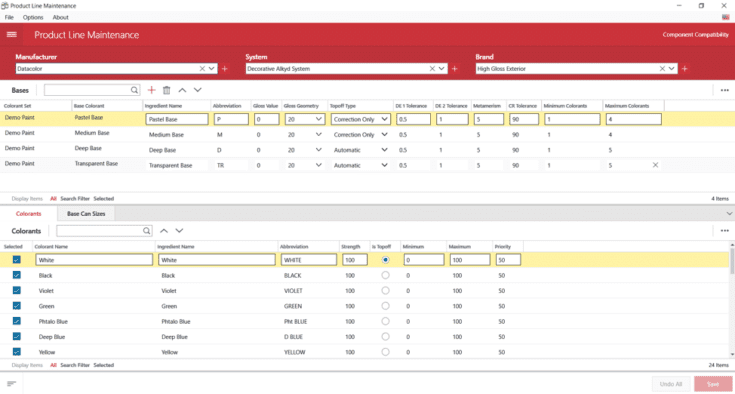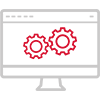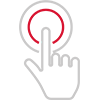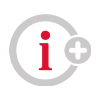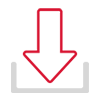
1. Download
Download your software packages using the corresponding link:
Note: To install the ISO image, open File Explorer and right-click on the file. From the pop-up menu, select the Mount command. This will open a virtual drive that is visible in File Explorer, from which you can install the software.