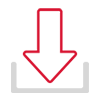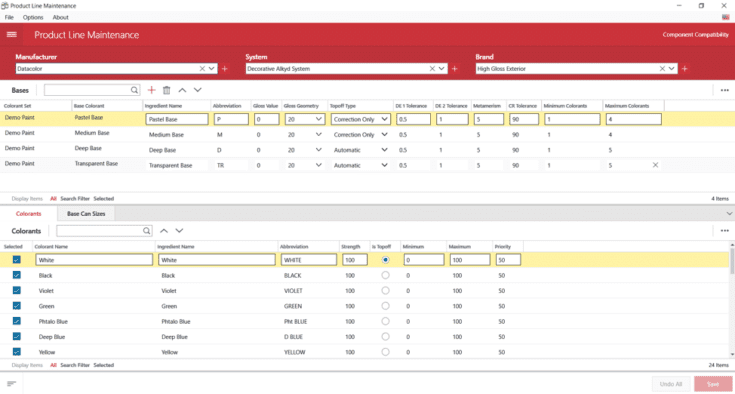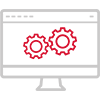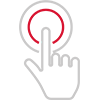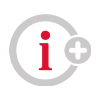Background:
Most Datacolor Instruments allow selection from multiple options:
1 Specular Included (SCI or INCL or Include) measures all the light reflected from a sample
2 Specular Excluded (SCE or EXCL or Exclude) avoids light reflected directly off the surface of a sample (Glossier samples will measure darker…)
Since there is no reliable method of converting measurements between these two conditions, the program will not allow measurements of different types to be used together in a single match job. See the Datacolor MATCH PIGMENT User Guide glossary for more discussion and definitions.
If you are seeing this warning message:
You have attempted an operation mixing incompatible measurements.
Your colorant set is measured using one condition (usually “Include”) and the Target, Trial or Substrate measurement(s) is made using another.
This could come from using measurements from two or more instruments with different designs.
Usually, the cause is inadvertently mixing samples measured with different SPECULAR settings on a single instrument.
To resolve this issue, calibrate your spectrophotometer and examine the upper left corner of the calibration conditions window.
You will likely find the default setting is changed from “Include” to “Exclude”
Correctly setting the instrument to the same condition as your colorant set measurements (usually “Include”) and measuring the offending sample again will resolve the problem.