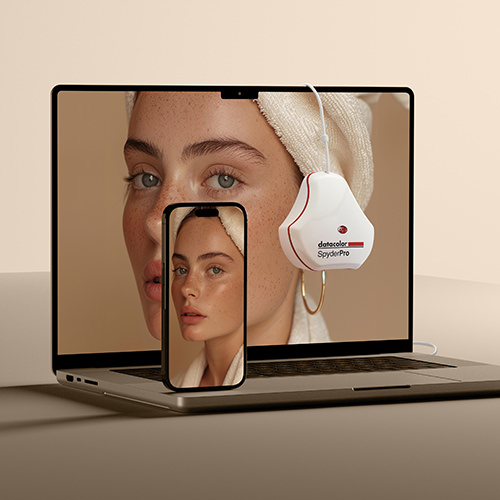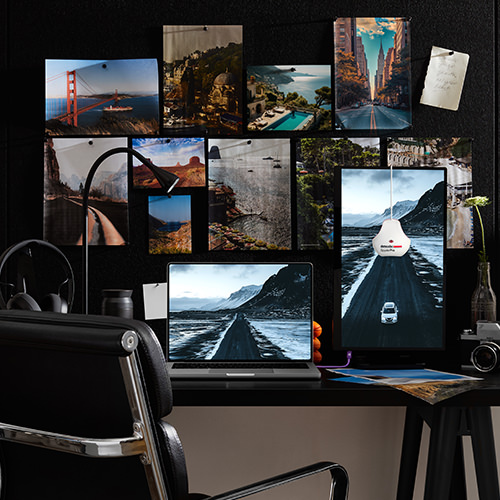您的工作流程將變得更加輕鬆!
下載適用於您的新 SpyderPro 的軟體,查看快速入門指南,並找到使用者指南、常見問題解答和客戶支援的有用連結。

校準的提示
在開始校準顯示器之前,以下是一些有用的提示:
- 在開始校準過程之前,請預熱顯示器約 30 分鐘,以確保其已達到最佳性能,從而實現最準確的校準。
- 確保沒有直射光照射到顯示器上,並且檯燈已關閉。最好在光線昏暗的環境中工作,尤其是對於對顏色要求嚴格的工作。
- 將顯示器控制件重置為出廠預設設置。
- 在開始校準之前,請停用任何 Auto Brightness (自動亮度) 或 HDR 模式設置。這些是影響顯示的動態函數的範例。校準需要靜態顯示幕才能進行準確測量。
Spyder 軟體下載
查看 Datacolor 軟體許可證。
所有 Spyder 產品都包含一個「網站許可證」,適用於單個擁有者。 這允許擁有者在所有計算機(Mac 或 Windows)上安裝和操作軟體,只要它們歸許可證持有者所有。 如果擁有者有多台電腦,他/她可以在所有計算機上運行 Spyder 產品。 禁止在購買者不擁有的計算機上啟動,或作為服務提供給他人運營。
如何校準顯示器

1. 插入您的 SpyderPro 設備
為了方便起見,您的 SpyderPro 包括一個原生 USB-C 埠和一個額外的 USB-A 適配器。 按照螢幕上的分步說明進行操作。
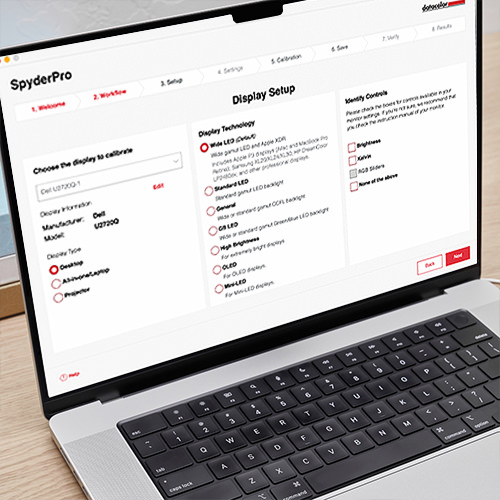
2. 打開 SpyderPro 軟體
SpyderPro 軟體將在短短幾個螢幕中引導您完成校準和顯示設置過程。 選擇顯示器的 顯示技術和 可用控件,以確保最準確的校準。 通過調整灰度係數、白點和亮度設置,校準顯示器以滿足您的工作流程需求。
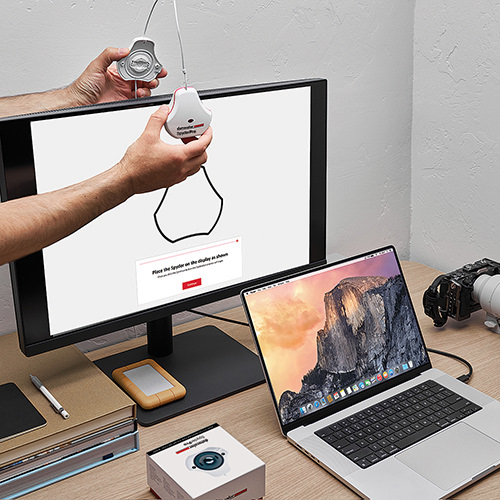
3. 正確放置
從 SpyderPro 上取下鏡頭蓋,並在出現提示時將設備掛在顯示器上。 鏡頭蓋沿著附帶的USB電纜滑動,用作配重,將SpyderPro感測器固定在螢幕上。 該設備應在自重下與顯示器齊平,不要用手將其靠在螢幕上。 如有必要,將螢幕向後傾斜一點,以使設備與螢幕保持平坦。
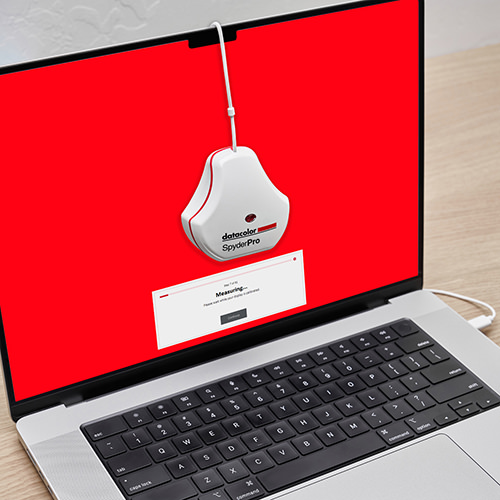
4. 校準
在開始校準過程之前,請確保所有其他應用程式都已關閉,以避免可能受到它們的干擾。
然後,SpyderPro 軟體將創建一個自定義顯示設定檔,您的電腦作系統和色彩管理應用程式將使用該配置檔來校正您的顯示。 您始終可以通過簡單地刪除校準的設定檔來返回到顯示器的預設設置。
其他資源
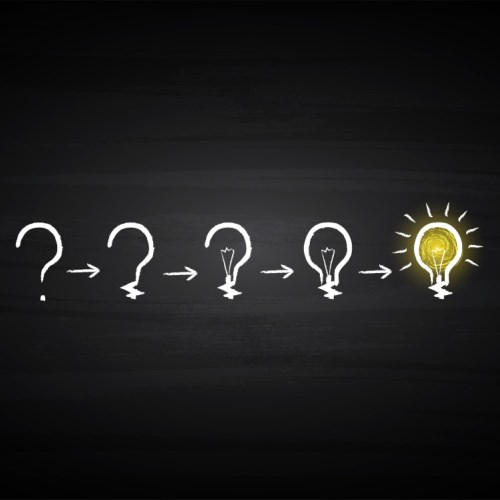
功能亮點