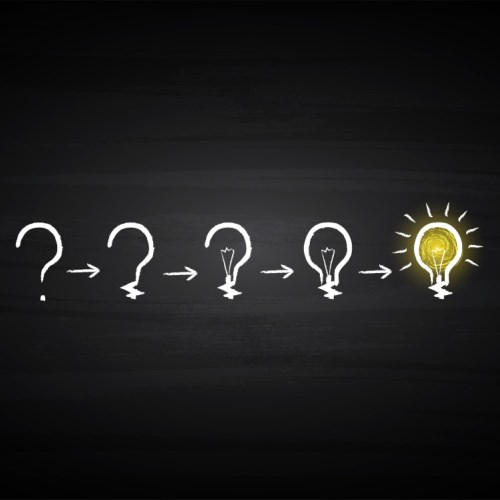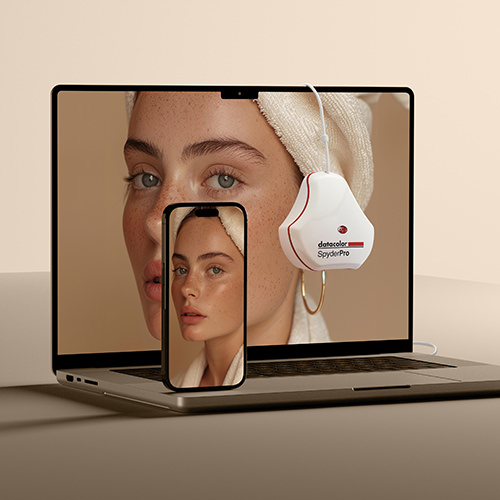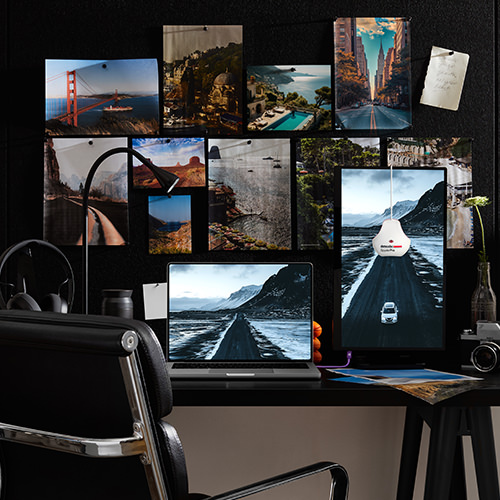你的工作流程将变得更加简单!
下载新 SpyderPro 的软件,查看快速入门指南,以及用户指南、常见问题和客户支持的有用链接。

优化校准的技巧
在你开始校准你的显示器之前,这里有一些有用的提示:
- 在开始校准过程之前,将显示器预热约 30 分钟,以确保其达到最佳性能,从而实现最准确的校准。
- 确保没有光线直射显示器,并关闭台灯。最好在光线较暗的环境中工作,尤其是对色彩要求较高的工作。
- 将显示器控制器重置为出厂默认设置。
- 在开始校准之前,请停用任何自动亮度或 HDR 模式设置。这些都是影响显示屏的动态功能示例。校准需要静态显示屏才能进行精确测量。
Spyder 软件下载
所有Spyder 产品都包含 “站点许可证”,供单一所有者使用。 这允许所有者在所有计算机(Mac或Windows)上安装和操作该软件,只要这些计算机是由许可证持有人拥有的。 如果机主有多台计算机,他/她可以在所有计算机上操作Spyder 产品。 禁止在购买者不拥有的计算机上激活,也禁止作为对他人的服务进行操作。
如何校准你的显示器

1.插入 SpyderPro 设备
您的 SpyderPro 包括一个原生 USB-C 端口和一个额外的 USB-A 适配器,以方便使用。 按照屏幕上的指示一步步操作。
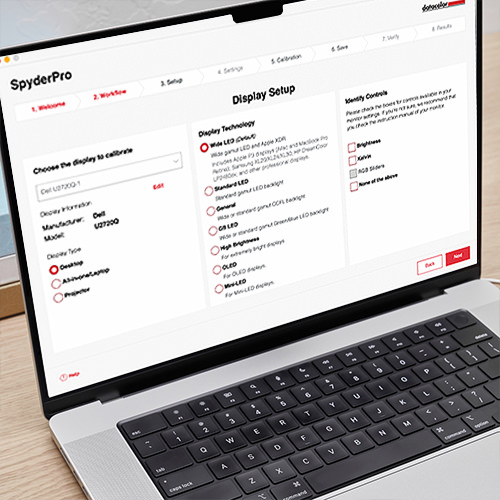
2.打开 SpyderPro 软件
SpyderPro 软件将通过几个屏幕引导您完成校准和显示设置过程。 为您的显示器选择显示技术和可用控件,以确保最精确的校准。 通过调整伽玛、白点和亮度设置来校准显示屏,以满足工作流程的需要。
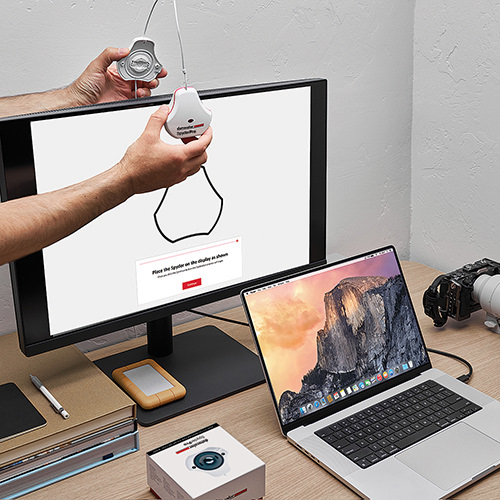
3.妥善安置
取下 SpyderPro 上的镜头盖,按提示将设备悬挂在显示屏上。 镜头盖可沿着附带的 USB 电缆滑动,用作配重,以保持 SpyderPro 传感器在屏幕上的位置。 设备应在自身重量的作用下平齐地放在显示器上,不要用手按住屏幕。 如果有必要,将你的屏幕向后倾斜一点,使设备平放在你的屏幕上。
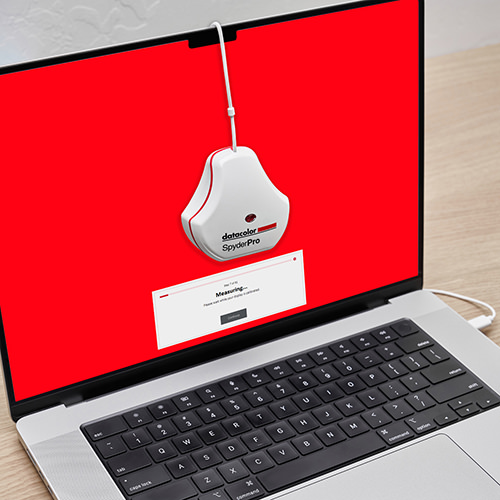
4.校准
在开始校准过程之前,确保关闭所有其他应用程序,以避免它们可能造成的干扰。
然后,SpyderPro 软件将创建一个自定义显示配置文件,计算机操作系统和色彩管理应用程序将使用该配置文件来校正显示屏。 你可以随时通过简单地删除校准的配置文件来恢复显示器的默认设置。
其他资源