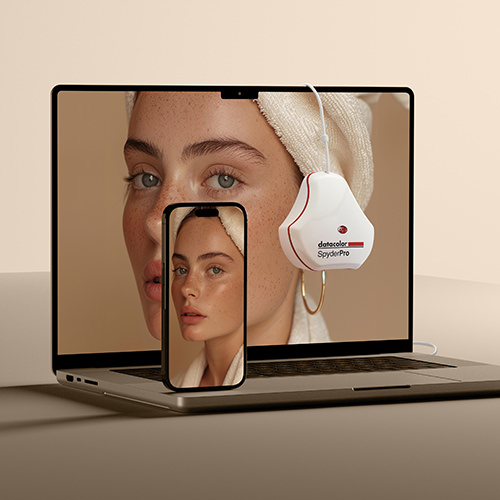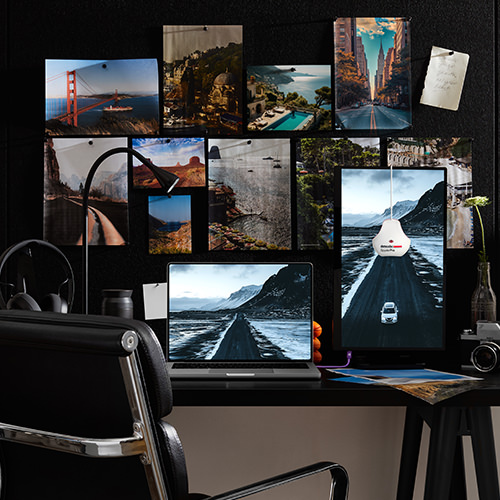이제 워크플로우가 훨씬 더 간편해집니다!
새로운 SpyderPro용 소프트웨어를 다운로드하고, 빠른 시작 가이드를 확인하세요. 또한 사용자 가이드, FAQ 및 고객 지원에 대한 유용한 링크도 찾을 수 있습니다.

캘리브레이션 최적화 팁
모니터 캘리브레이션을 시작하기 전에 유용한 팁을 확인하세요.
- 가장 정확한 캘리브레이션을 위해, 시작하기 전에 모니터를 약 30분간 예열하여 최적의 성능을 발휘할 수 있도록 하세요.
- 디스플레이에 직접적인 빛이 닿지 않도록 하고, 책상 조명을 꺼두세요. 특히 색상이 중요한 작업을 할 경우, 어두운 환경에서 작업하는 것이 가장 좋습니다.
- 모니터의 설정을 공장 출하 기본값으로 초기화하세요.
- 캘리브레이션을 시작하기 전에 자동 밝기(Auto Brightness) 또는 HDR 모드를 비활성화하세요. 이러한 기능은 화면 설정을 동적으로 변경하므로, 정확한 측정을 위해서는 정적인 디스플레이 환경이 필요합니다.
Spyder 소프트웨어 다운로드
Datacolor 소프트웨어 라이센스를 검토하십시오.
모든 Spyder 제품에는 단일 사용자용 “사이트 라이선스(Site License)”가 포함됩니다. 이 라이선스를 통해, 소유자가 보유한 모든 컴퓨터(Mac 또는 Windows)에 소프트웨어를 설치하고 사용할 수 있습니다. 소유자가 여러 대의 컴퓨터를 보유하고 있는 경우, 모든 장치에서 Spyder 제품을 사용할 수 있습니다. 구매자가 소유하지 않은 컴퓨터에서 활성화하거나, 타인을 위한 서비스로 운영하는 것은 금지됩니다.
모니터를 캘리브레이션하는 방법

1. SpyderPro 장치를 연결하세요
SpyderPro는 기본적으로 USB-C 포트를 지원하며, 추가적인 USB-A 어댑터가 제공되어 편리하게 사용할 수 있습니다. 화면에 표시되는 단계별 지침을 따르세요.
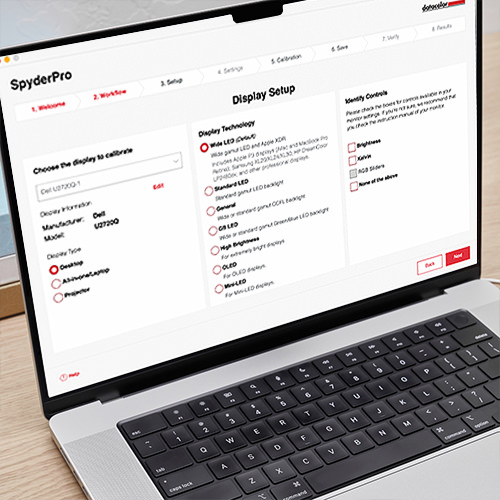
2. 스파이더프로 소프트웨어를 엽니다.
스파이더프로 소프트웨어는 단 몇 개의 화면으로 보정 및 디스플레이 설정 과정을 안내합니다. 가장 정확한 보정을 위해 디스플레이 기술 및 디스플레이에 사용 가능한 제어 기능을 선택합니다.” 감마, 화이트 포인트 및 밝기 설정을 조정하여 워크플로 요구사항에 맞게 디스플레이를 보정하세요.
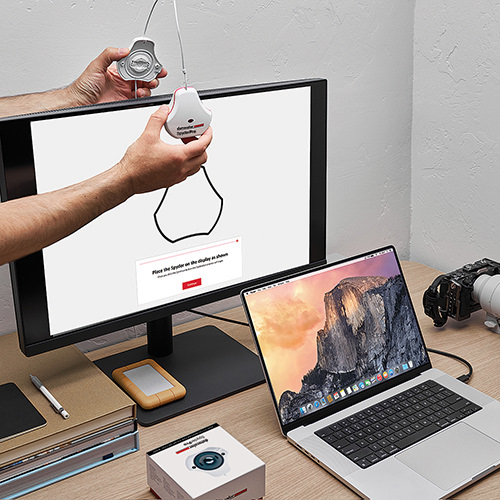
3. 적절한 배치
스파이더프로에서 렌즈 캡을 제거하고 메시지가 표시되면 디스플레이 위에 장치를 걸어 놓습니다. 렌즈 캡은 부착된 USB 케이블을 따라 미끄러지듯 움직여 SpyderPro 센서를 화면에 고정하는 균형추로 사용할 수 있습니다. 기기는 자체 무게로 모니터와 같은 높이로 놓아야 하며, 손으로 화면에 대지 않아야 합니다. 필요한 경우 화면을 약간 뒤로 기울여 장치를 화면에 평평하게 유지하십시오.
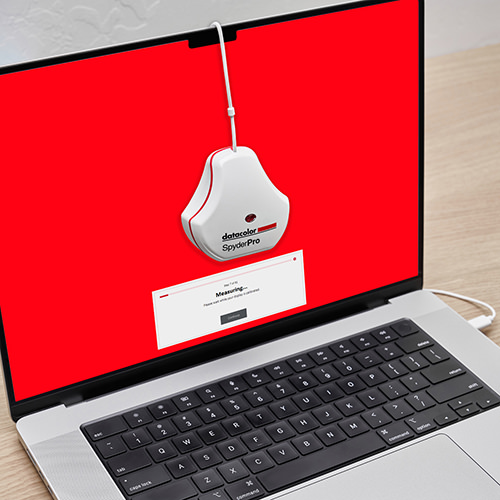
4. 보정
보정 프로세스를 시작하기 전에 다른 애플리케이션의 간섭을 피하기 위해 다른 애플리케이션을 모두 닫아야 합니다.
그러면 스파이더프로 소프트웨어가 컴퓨터의 운영 체제 및 색상 관리 애플리케이션이 디스플레이를 수정하는 데 사용할 사용자 지정 디스플레이 프로필을 생성합니다. 보정된 프로필을 삭제하기만 하면 언제든지 모니터의 기본 설정으로 돌아갈 수 있습니다.
추가 리소스
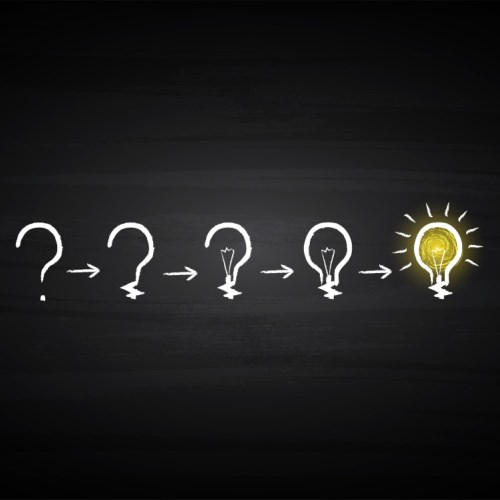
주요 기능