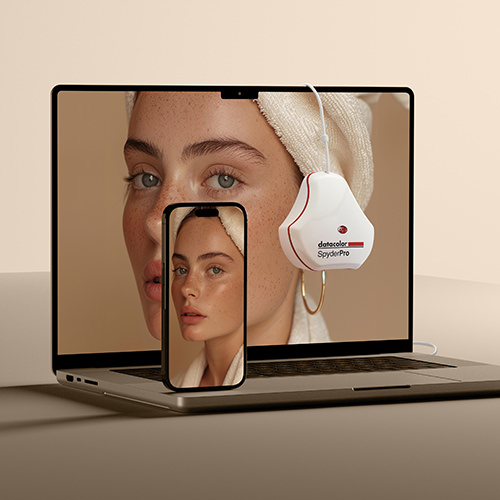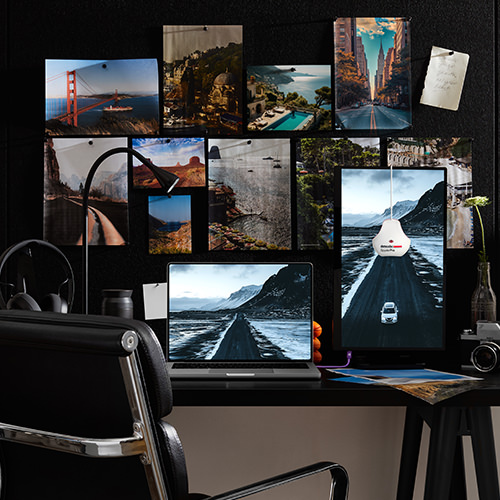ワークフローがさらに快適になります!
新しいSpyderProのソフトウェアをダウンロードし、クイックスタートガイドを確認しましょう。さらに、ユーザーガイド、FAQ、お問い合わせサポートへの便利なリンクも見つけられます。

キャリブレーションを最適化するためのヒント
モニターのキャリブレーションを始める前に、以下のヒントを参考にしてください。
- 最も正確なキャリブレーションを行うために、モニターを約30分間ウォームアップし、最適な性能に達していることを確認してください。
- ディスプレイに直接光が当たらないようにし、デスクライトをオフにしてください。特に色の正確性が重要な作業では、暗めの環境で作業するのが理想的です。
- モニターの設定を工場出荷時のデフォルト設定にリセットしてください。
- キャリブレーションを開始する前に、自動輝度調整(Auto Brightness)やHDRモードを無効にしてください。これらはディスプレイの設定を動的に変化させるため、正確なキャリブレーションには静的なディスプレイ環境が必要です。
Spyderソフトウェアのダウンロード
Datacolorソフトウェアライセンス を確認する。”
すべてのSpyder製品には、1人の所有者向けの「サイトライセンス(Site License)」が含まれています。 これにより、ライセンス所有者は、所有するすべてのコンピューター(MacまたはWindows)にソフトウェアをインストールし、使用することができます。 所有者が複数のコンピュータを持っている場合、そのすべてのコンピュータでSpyder 製品を操作することができます。 購入者が所有していないコンピューターでのアクティベーションや、他者へのサービスとしての運用は禁止されています。
モニターを校正する方法

1.SpyderProデバイスをプラグインする
SpyderProにはネイティブUSB-Cポートがあり、便利なUSB-Aアダプターも付属しています。 画面に表示されるステップバイステップの指示に従います。
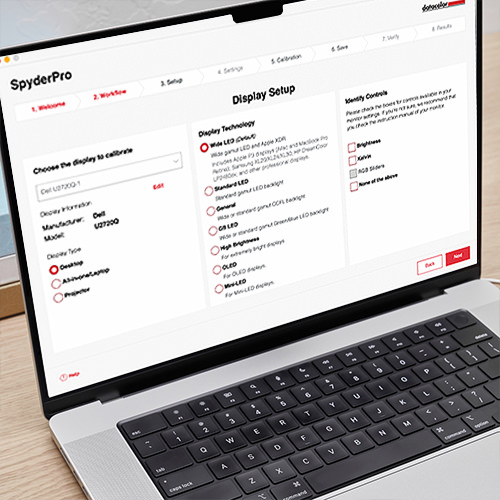
2.SpyderProソフトウェアを開く
SpyderProソフトウェアは、わずか数画面でキャリブレーションとディスプレイのセットアップの手順を説明してくれます。 最も正確なキャリブレーションを行うために、お使いのディスプレイの ディスプレイテクノロジーと 使用可能なコントロールを選択してください。” ガンマ、ホワイトポイント、明るさの設定を調整することで、ワークフローのニーズに合わせてディスプレイをキャリブレーションできます。
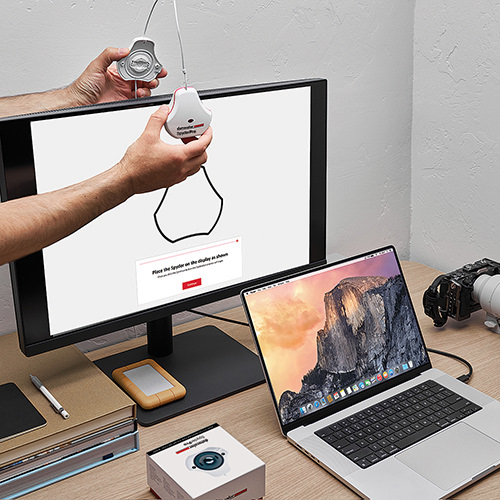
3.適切な配置
SpyderProからレンズキャップを外し、プロンプトが表示されたら、デバイスをディスプレイの上に掛けます。 レンズキャップは付属のUSBケーブルに沿ってスライドし、SpyderProセンサーをスクリーンの所定の位置に保つためのカウンターウェイトとして使用する。 デバイスは自重でモニターと同じ高さになるようにしてください。 必要であれば、画面を少し後ろに傾けて、デバイスが画面に対して平らになるようにします。
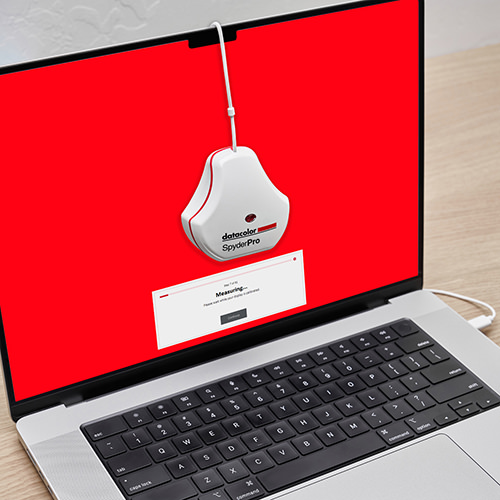
4.キャリブレーションを行う
キャリブレーションを開始する前に、他のアプリケーションがすべて終了していることを確認してください。
その後、SpyderProソフトウェアがカスタム・ディスプレイ・プロファイルを作成し、コンピュータのオペレーティング・システムとカラーマネージメント・アプリケーションがそれを使用してディスプレイを補正します。 キャリブレーションしたプロファイルを削除すれば、いつでもモニターの初期設定に戻せます。
その他のリソース
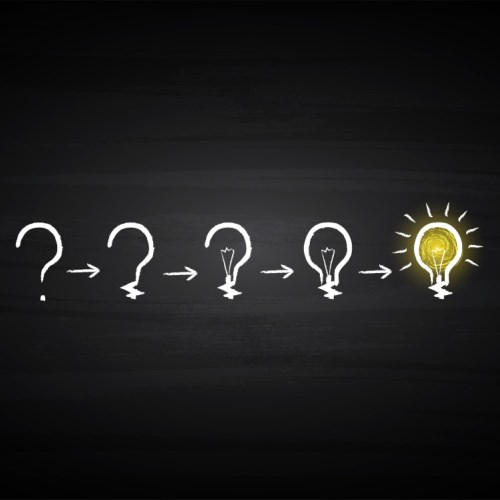
特集ハイライト