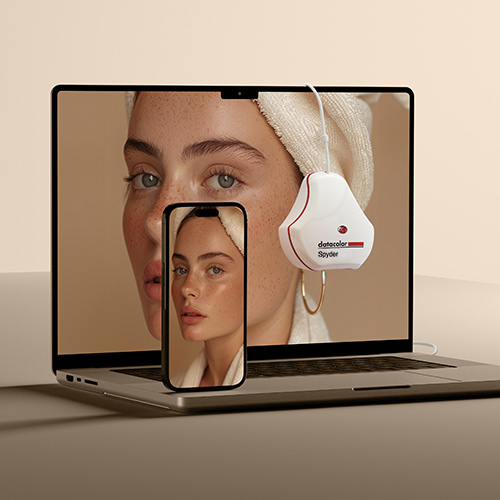ワークフローが一気に楽になる!
新しいSpyder のソフトウェアをダウンロードし、クイックスタートガイドをご覧ください。また、ユーザーガイド、FAQ、カスタマーサポートへのリンクもご用意しています。

キャリブレーションを最適化するためのヒント
ここでは、モニターのキャリブレーションを始める前に役立つヒントをいくつか紹介します:
- 最も正確なキャリブレーションを行うために、キャリブレーションを開始する前に約30分間モニターを暖め、モニターが最適な性能に達していることを確認します。
- ディスプレイに直接光が当たらないようにし、デスクランプは消しておきましょう。特に色が重要な作業では、薄暗い環境で作業するのがベストです。
- モニターコントロールを工場出荷時の設定に戻します。
- キャリブレーションを開始する前に、自動明るさまたはHDRモードの設定を解除してください。これらはディスプレイに影響を与える動的機能の例です。キャリブレーションを正確に行うには、ディスプレイを静止させる必要があります。
Spyder ソフトウェアダウンロード
Datacolor Software License を確認します。
すべてのSpyder 製品には、単一の所有者向けの「サイトライセンス」が含まれています。 これにより、ライセンス所有者が所有するすべてのコンピュータ(MacまたはWindows)にソフトウェアをインストールし、操作することができるようになります。 所有者が複数のコンピュータを持っている場合、そのすべてのコンピュータでSpyder 製品を操作することができます。 購入者が所有していないコンピューターでのアクティベーションや、他者へのサービスとしての運用は禁止されています。
モニターを校正する方法

1.Spyder デバイスを接続する。
Spyder にはネイティブUSB-Cポートが搭載されており、便利なUSB-Aアダプターも付属しています。 画面に表示されるステップバイステップの指示に従います。
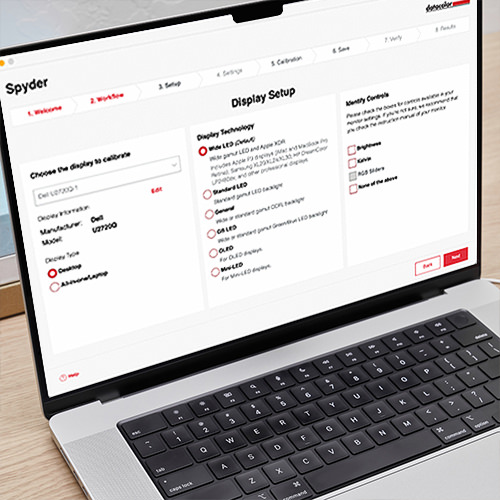
2.Spyder ソフトウェアを開く。
Spyder 、わずか数画面でキャリブレーションとディスプレイのセットアップを行うことができます。 最も正確なキャリブレーションを行うために、お使いのディスプレイのディスプレイテクノロジーと使用可能なコントロールを選択してください。” ガンマ、ホワイトポイント、明るさの設定を調整することで、ワークフローのニーズに合わせてディスプレイをキャリブレーションできます。
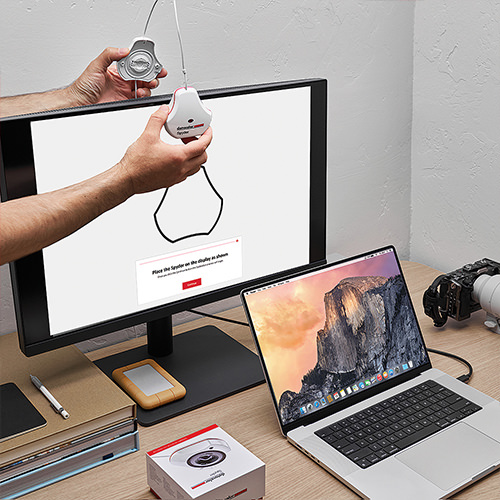
3.適切な配置
Spyder からレンズキャップを外し、プロンプトが表示されたら、デバイスをディスプレイにかけてください。 レンズキャップは付属のUSBケーブルに沿ってスライドし、Spyder センサーを画面上の所定の位置に保つためのカウンターウェイトとして使用できる。 デバイスは自重でモニターと同じ高さになるようにしてください。 必要であれば、画面を少し後ろに傾けて、デバイスが画面に対して平らになるようにします。
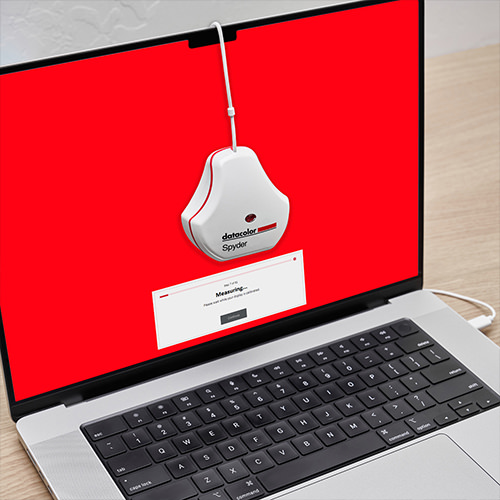
4.キャリブレーションを行う
キャリブレーションを開始する前に、他のアプリケーションがすべて終了していることを確認してください。
Spyder ソフトウェアがカスタムディスプレイプロファイルを作成し、コンピュータのオペレーティングシステムとカラーマネージメントアプリケーションがそれを使ってディスプレイを補正します。 キャリブレーションしたプロファイルを削除すれば、いつでもモニターの初期設定に戻せます。
その他のリソース
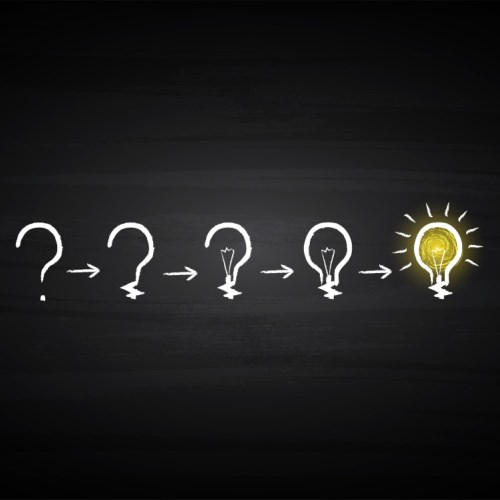
特集ハイライト