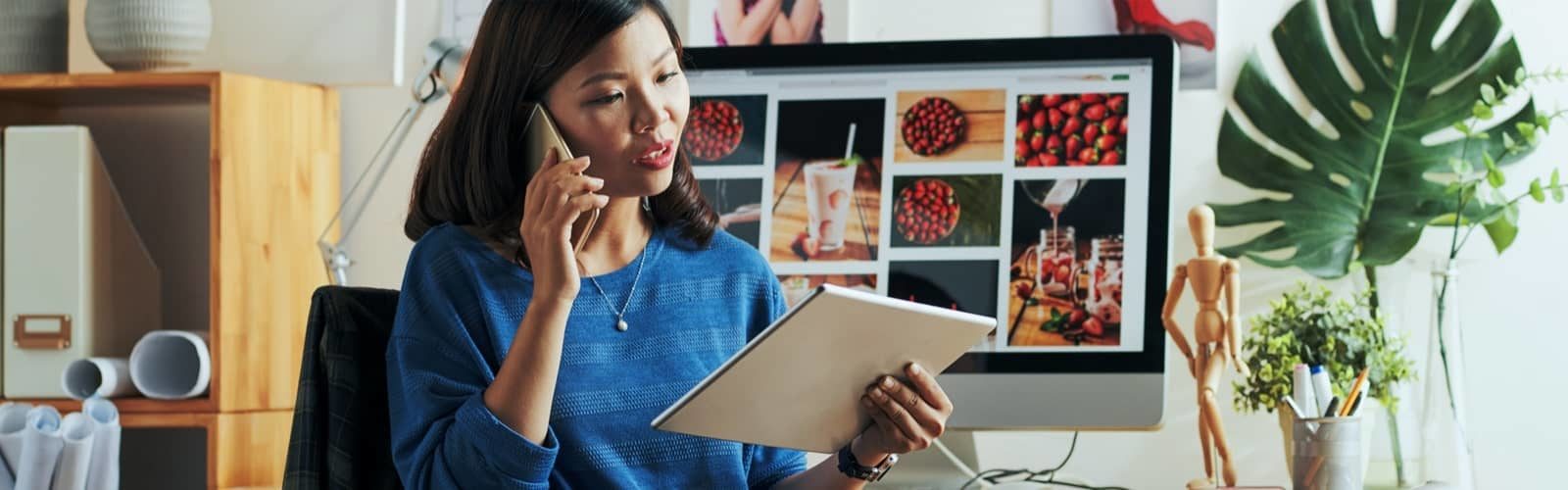Contesto:
La maggior parte degli strumenti Datacolor consente di selezionare più opzioni:
1 Speculare Incluso (SCI o INCL o Include) misura tutta la luce riflessa da un campione
2 Specular Excluded (SCE o EXCL o Exclude) evita la luce riflessa direttamente dalla superficie di un campione (i campioni più lucidi misureranno più scuro…)
Poiché non esiste un metodo affidabile per convertire le misure tra queste due condizioni, il programma non consente di utilizzare misure di tipo diverso in un unico lavoro di corrispondenza. Per ulteriori informazioni e definizioni, consultare il glossario della Guida all’uso di Datacolor MATCH PIGMENT.
Se viene visualizzato questo messaggio di avviso:
Si è tentata un’operazione mescolando misure incompatibili.
Il set di coloranti viene misurato utilizzando una condizione (di solito “Include”) e la misurazione del target, della prova o del substrato viene effettuata utilizzando un’altra condizione.
Ciò potrebbe derivare dall’utilizzo di misure provenienti da due o più strumenti con design diversi.
Di solito, la causa è la miscelazione involontaria di campioni misurati con impostazioni SPECULAR diverse su un unico strumento.
Per risolvere questo problema, calibrare lo spettrofotometro ed esaminare l’angolo superiore sinistro della finestra delle condizioni di calibrazione.
È probabile che l’impostazione predefinita sia cambiata da “Includi” a “Escludi”.
Impostando correttamente lo strumento nella stessa condizione delle misurazioni del set di coloranti (di solito “Incluso”) e misurando nuovamente il campione incriminato, si risolverà il problema.

 Datacolor
Datacolor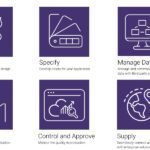 Datacolor
Datacolor Datacolor
Datacolor Datacolor
Datacolor Datacolor
Datacolor Datacolor
Datacolor
 SpectraVision + Tools SV
SpectraVision + Tools SV