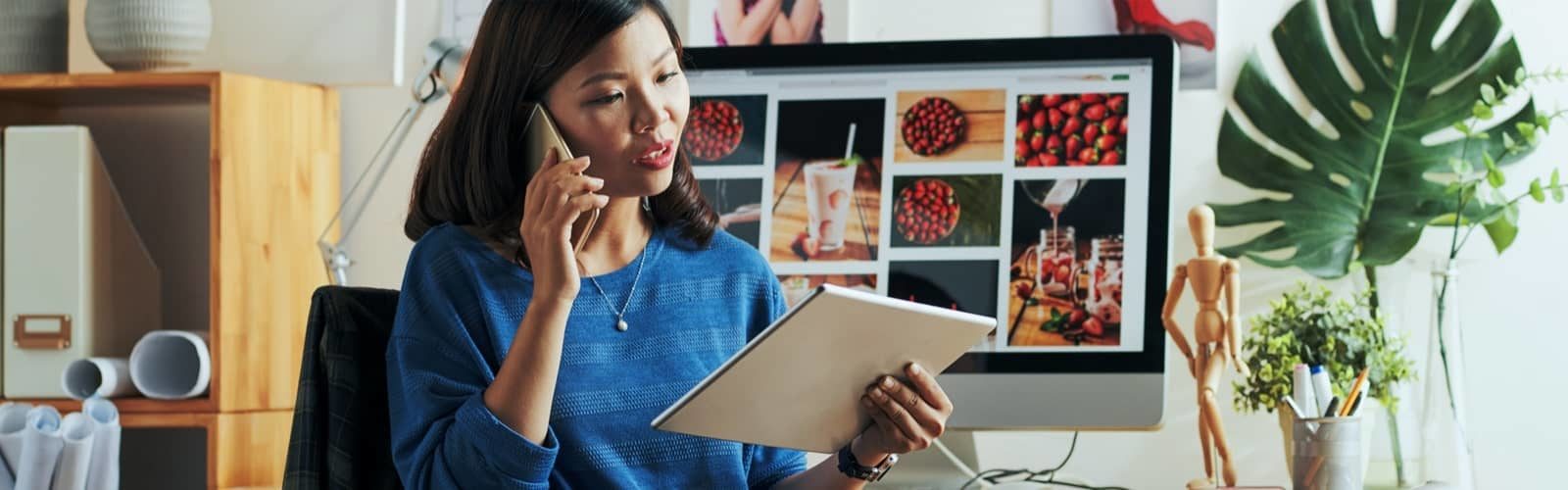Le contexte :
La plupart des instruments Datacolor permettent de choisir parmi plusieurs options :
1 Le spéculaire inclus (SCI ou INCL ou Include) mesure toute la lumière réfléchie par un échantillon.
2 Specular Excluded (SCE ou EXCL ou Exclude) évite la lumière réfléchie directement sur la surface d’un échantillon (les échantillons plus brillants mesureront plus sombre…).
Comme il n’existe pas de méthode fiable pour convertir les mesures entre ces deux conditions, le programme ne permet pas d’utiliser ensemble des mesures de types différents dans un seul travail de correspondance. Voir le glossaire du Guide de l’utilisateur Datacolor MATCH PIGMENT pour plus de discussions et de définitions.
Si vous voyez ce message d’avertissement :
Vous avez tenté une opération mélangeant des mesures incompatibles.
Votre jeu de colorants est mesuré en utilisant une condition (généralement « Include ») et la mesure de la cible, de l’essai ou du substrat est effectuée en utilisant une autre condition.
Cela peut provenir de l’utilisation de mesures provenant de deux ou plusieurs instruments de conception différente.
En général, la cause est le mélange par inadvertance d’échantillons mesurés avec des réglages SPECULAR différents sur un même instrument.
Pour résoudre ce problème, étalonnez votre spectrophotomètre et examinez le coin supérieur gauche de la fenêtre des conditions d’étalonnage.
Vous constaterez probablement que le paramètre par défaut est passé de « Inclure » à « Exclure ».
Pour résoudre le problème, il suffit de régler l’instrument dans les mêmes conditions que celles des mesures du jeu de colorants (généralement « Include ») et de mesurer à nouveau l’échantillon incriminé.

 Datacolor
Datacolor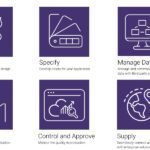 Datacolor
Datacolor Datacolor
Datacolor Datacolor
Datacolor Datacolor
Datacolor Datacolor
Datacolor
 SpectraVision + Tools SV
SpectraVision + Tools SV